팀 프로젝트를 하다보면 내가 어디까지 개발했는지를 팀원들하고 공유해야할 때가 있다. 이전 프로젝트에서는 맥북 화면 녹화를 사용했는데, 이전에는 로우폴리로 작업을 했어서 큰 불편함을 못느끼고 있다가 이번에 이펙트가 많이 들어가는 프로젝트를 진행하게 되면서 프레임이 끊기는 현상을 발견했다.
처음에는 녹화때문에 그런지 모르고, 그냥 이펙트가 많고 기기 사양의 문제라고 생각하고 있었는데 URP로 작업한 프로젝트 화면이 너무하다 싶을 정도로 프레임이 뚝뚝 끊겼고, 유니티 자체에서 녹화하는 기능이 있을 것이란 생각에 찾아보았다.
예상대로 유니티에선 녹화기능을 제공하고 있었다.
이 글에서는 2021.1.18 버전으로 했는데, 2020 버전에서도 잘 작동되는 것 같다. 2020.3부터는 되는 것 같은데, 그 이전에는 확인을 해봐야할 것 같다. 다만, 별다른 이유가 없다면 2020 이후 버전을 사용하는게 낫지 않나 싶다.
우선, Window - Package Manager 에 들어간다.
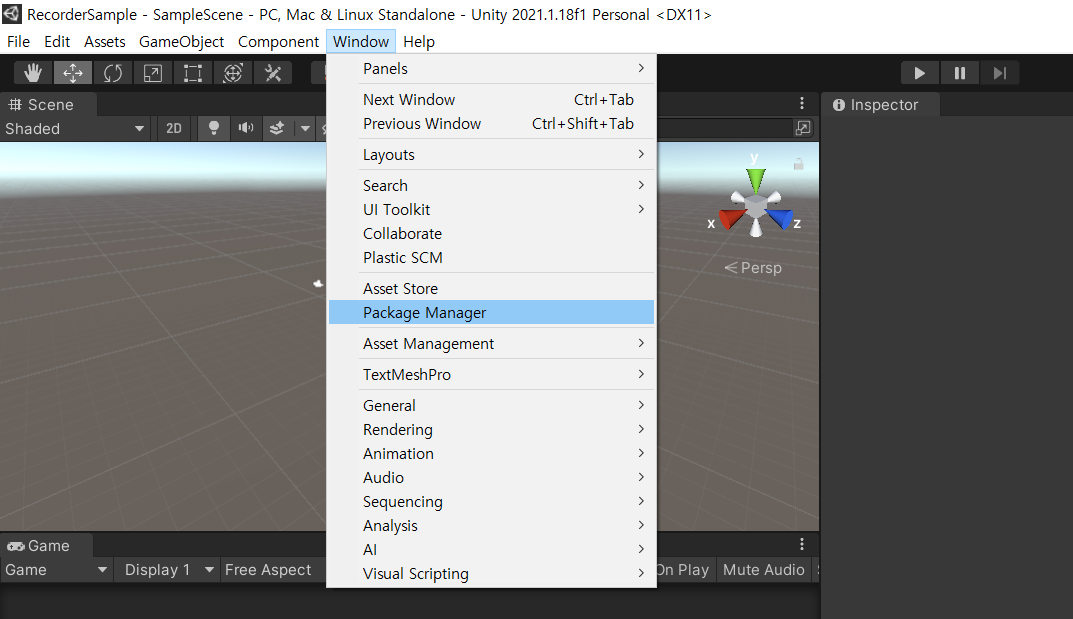
상단에 packages를 Unity Registry로 해준 다음에 검색창에 recorder를 쳐주면, Unity Recoder가 나온다.
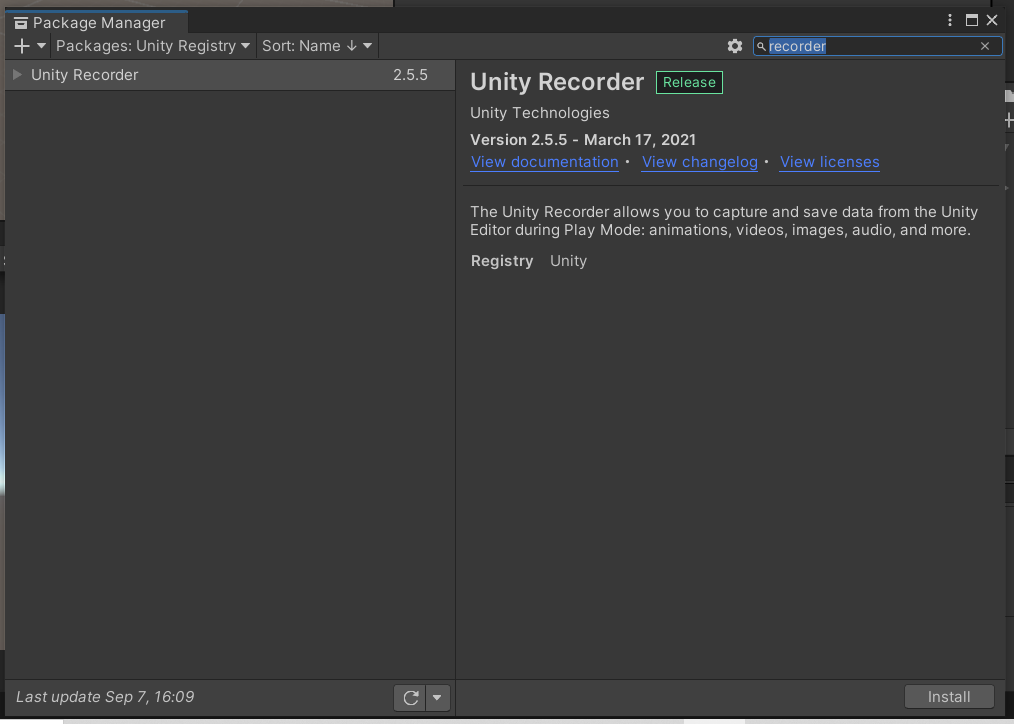
Install을 눌러 설치를 해준다.
설치가 끝나면 Window - General - Recorder가 생긴 것을 볼 수 있는데, 여기서 Recorder window 창을 열어준다.
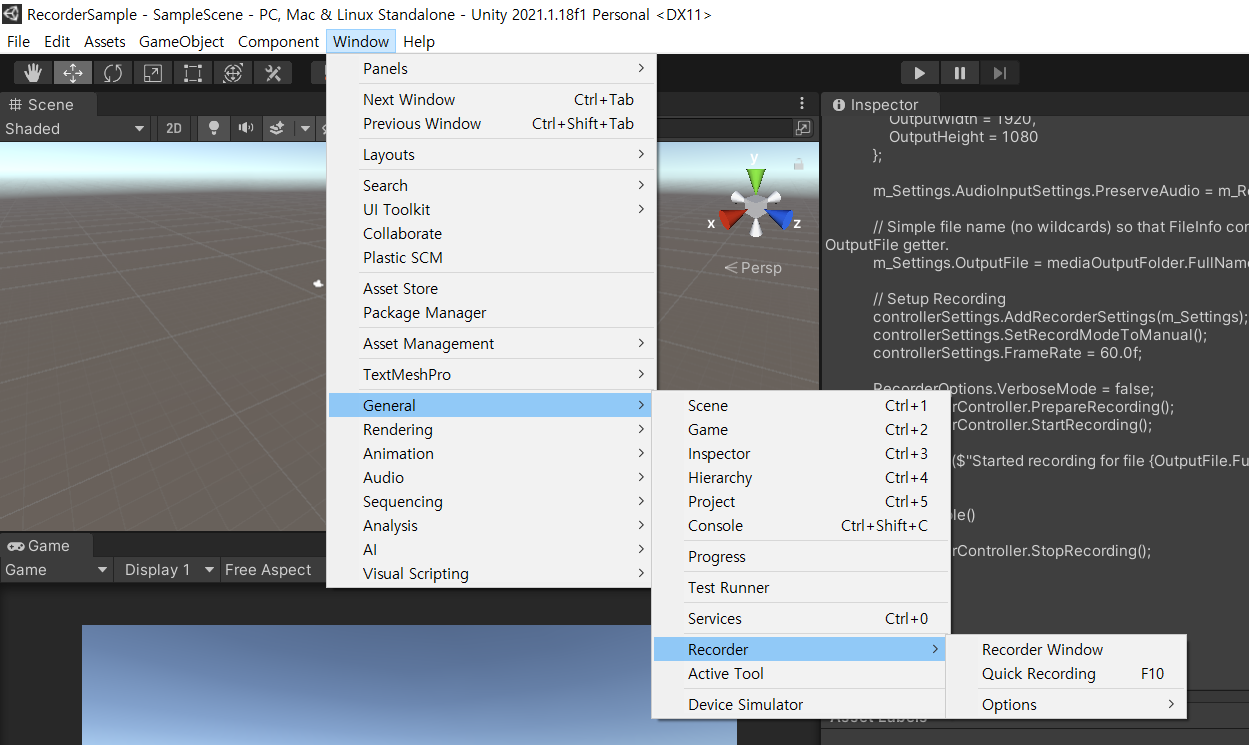
나는 게임 실행 화면을 녹화하고 싶었어서, Movie를 선택해주었다.
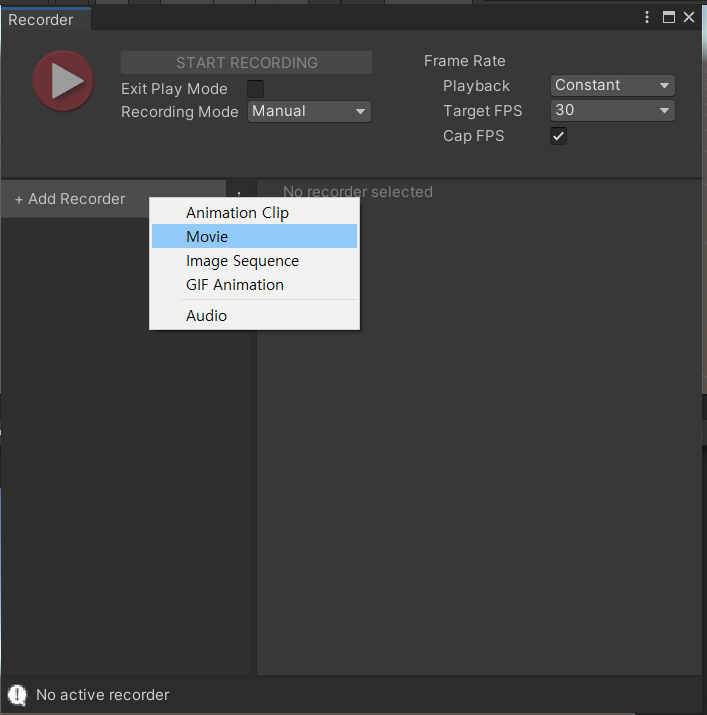
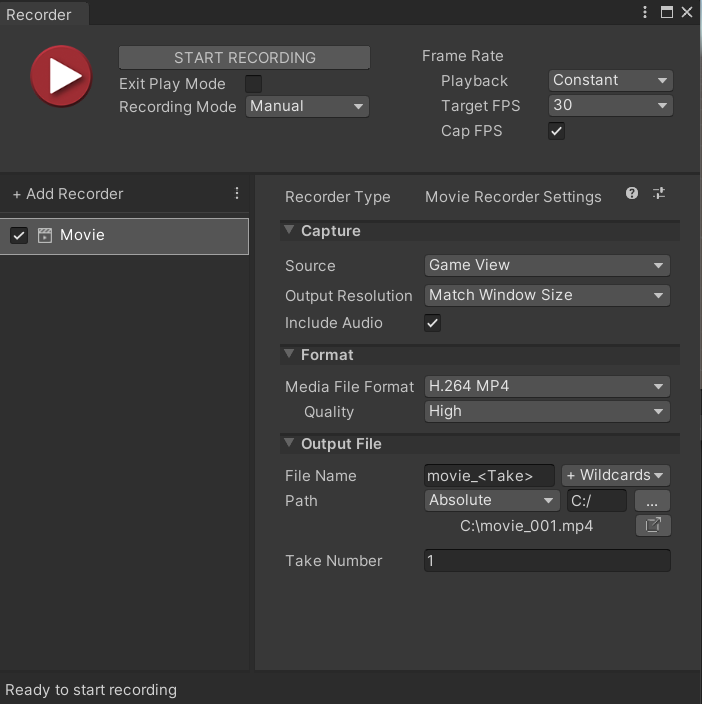
내가 여기서 특별히 지정해줬던 것은,
Output Resolution - 해상도
Include Audio - 오디오 선택 여부
File Name - 비디오 파일 이름
Path - 파일 저장 경로 (별다른 설정이 없다면 프로젝트 파일 내 Recording 폴더가 자동으로 생성된다. 나의 경우엔 블로그 포스팅을 위해 임의로 C드라이브로 지정하였다)
이 정도만 신경써도 저장하는데 큰 문제가 없을 것이다.
그 다음으로는 START RECORDING 버튼을 눌러준다. 지금 내가 설정한 건 Game View를 녹화하게끔 설정해놓았기 때문에 Game View에서 보이는 형태로 녹화가 되고, STOP RECORDING 을 누르니 녹화가 종료되었다.
그렇게 되면 아까 지정해두었던 파일 경로에 동영상 파일이 저장된다.
확인해보면 알겠지만, 맥북 자체 녹화기능보다 훨씬 더 부드럽게 녹화된다. 맥북 녹화 기능의 경우 오디오 기능도 마이크를 통해 저장되는데, 유니티 작업 파일을 녹화하는거라면 유니티 자체 기능을 이용하는 것이 훨씬 좋은 것 같다.
'Unity_C# > Unity' 카테고리의 다른 글
| [Unity] Unity 세팅 (0) | 2021.06.04 |
|---|---|
| [Unity/C#] Steam VR teleport할 깜빡거리는 문제 (0) | 2020.09.15 |
| [Unity/C#] Pooling시 Audio 관리 (0) | 2020.09.11 |
| [Unity/C#] Audio 관리 코드 (0) | 2020.09.11 |
| [Unity/C#] Unity와 Visual Studio가 연결이 안되어 있을 때 (2) | 2020.09.07 |

